

This app will be added to your Chrome you can see it in the right uppermost corner. First, download the extension Chrome Remote Access on your Google Chrome. Once you connect a new window will open with your connection to your client (see Figure 2). In this method, we will use the Google Chrome browser to have remote access over another computer. In the Authentication window enter the password shown and click Log On.On the Support side enter the ID from the client window in the ID section of the Create Session side.From the Client side (non-support side) record the ID and Password as shown on the Session window (see Figure 1).
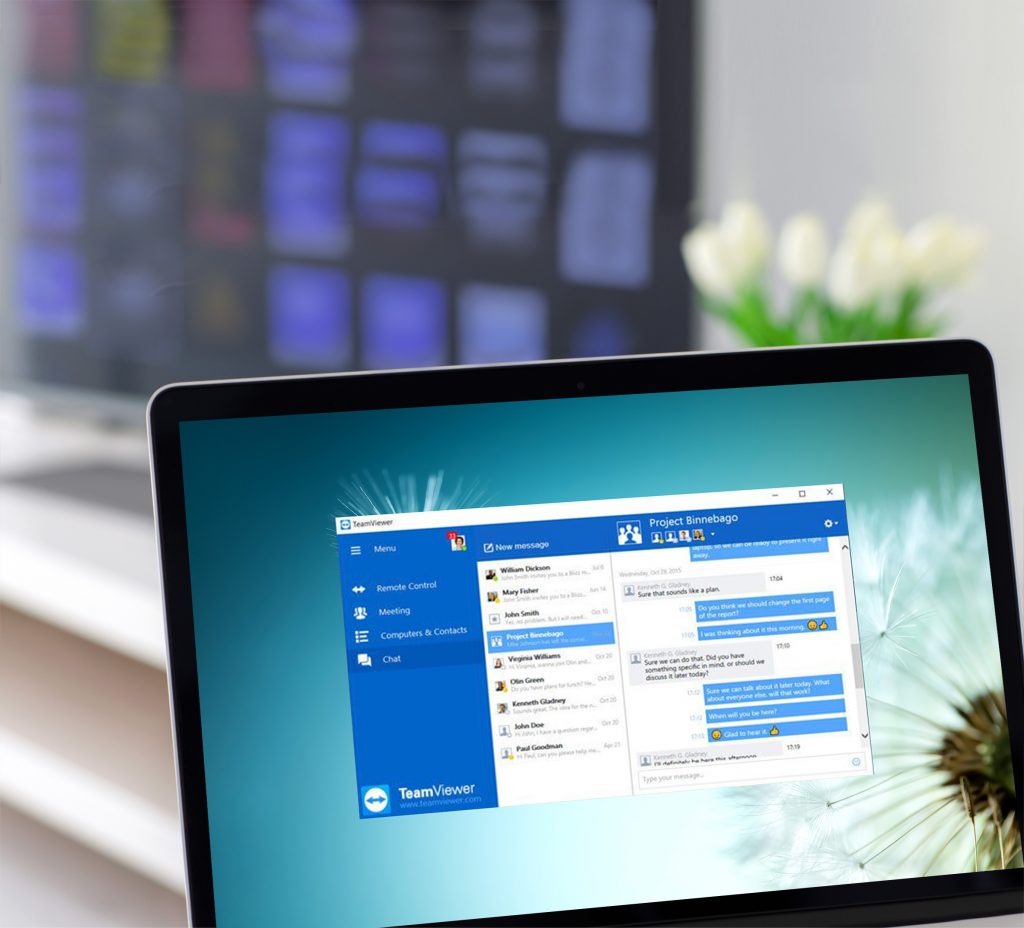
Once they have the software installed here are the steps to using TeamViewer: Figure 1 If you are doing support, that means you will have to walk your client through the installation of TeamViewer on their machines. The use of this software requires it to be installed on both client machines. Once installed, you will find TeamViewer in Applications > Internet > TeamViewer.
 Allow GDebi to install the software automatically. deb file that matches your architecture (32 or 64 bit). Open up your web browser and point it to the Download Page. You can even control Android devices remotely because TeamViewer supports cross-platform use. It can be a Windows or Linux computer or even a MacBook. When using TeamViewer, it does not matter which device you want to use as the remote desktop for Chrome OS. This is highly recommended for when you need to enter confidential data or work on sensitive documents while there are other people working in the office where the computer is located. This way no one can see what is happening on it. For example, you can use the “Show Black Screen” function to set the computer you are remotely accessing to display a black screen. There are additional settings which protect your privacy. Two-factor authentication and custom security settings provide even more layers of protection. 6) Now you should have TeamViewer listed in the panel and enabled. This opens a Finder window: 5) Navigate to your Applications folder, select TeamViewer, and click Open. 4) If not, click the small button with the plus symbol underneath the panel. When you use remote access with Chrome OS, you will need to enter a TeamViewer ID and a dynamic password. 3) If TeamViewer is already shown in the panel, then put a check next to it to enable it. All data connections are end-to-end encrypted using RSA public/private key exchange and 256-bit AES session encryption. You can always enjoy peace of mind while working as there is no need to worry about the security of your data TeamViewer uses the highest security standards.
Allow GDebi to install the software automatically. deb file that matches your architecture (32 or 64 bit). Open up your web browser and point it to the Download Page. You can even control Android devices remotely because TeamViewer supports cross-platform use. It can be a Windows or Linux computer or even a MacBook. When using TeamViewer, it does not matter which device you want to use as the remote desktop for Chrome OS. This is highly recommended for when you need to enter confidential data or work on sensitive documents while there are other people working in the office where the computer is located. This way no one can see what is happening on it. For example, you can use the “Show Black Screen” function to set the computer you are remotely accessing to display a black screen. There are additional settings which protect your privacy. Two-factor authentication and custom security settings provide even more layers of protection. 6) Now you should have TeamViewer listed in the panel and enabled. This opens a Finder window: 5) Navigate to your Applications folder, select TeamViewer, and click Open. 4) If not, click the small button with the plus symbol underneath the panel. When you use remote access with Chrome OS, you will need to enter a TeamViewer ID and a dynamic password. 3) If TeamViewer is already shown in the panel, then put a check next to it to enable it. All data connections are end-to-end encrypted using RSA public/private key exchange and 256-bit AES session encryption. You can always enjoy peace of mind while working as there is no need to worry about the security of your data TeamViewer uses the highest security standards.



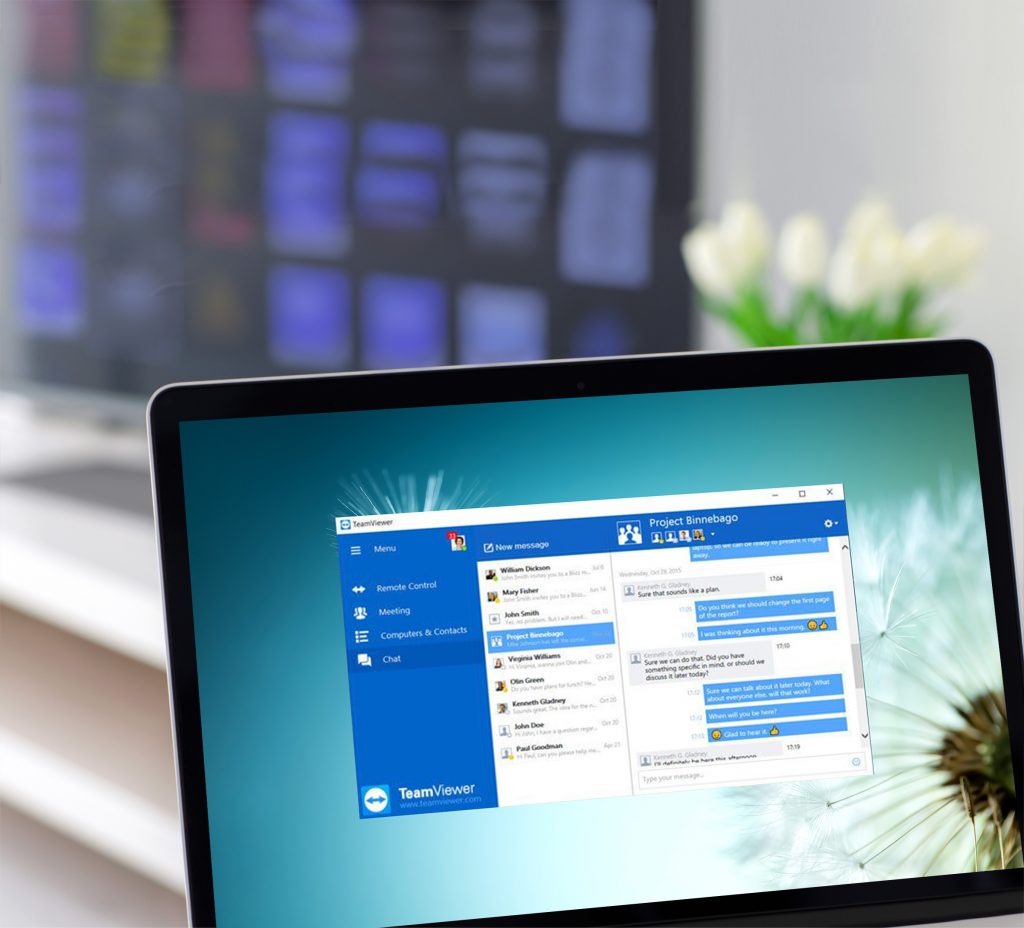



 0 kommentar(er)
0 kommentar(er)
